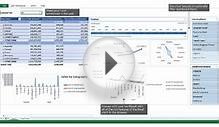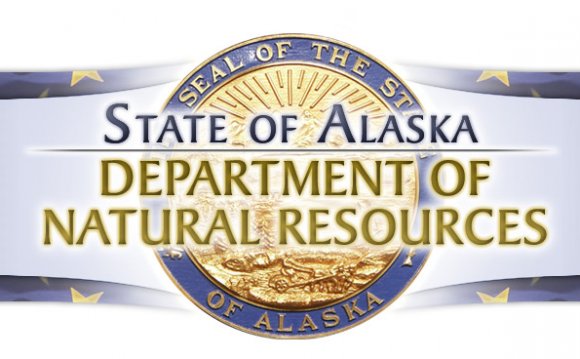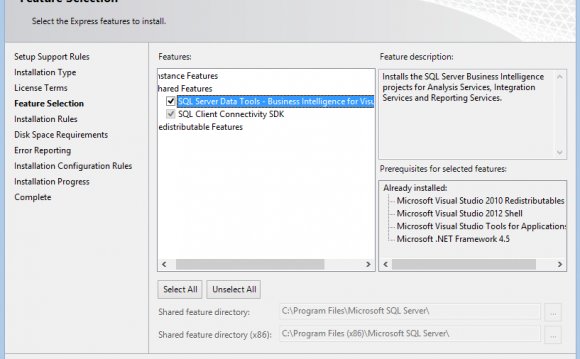
Report Designer supports two views: Design to define the report data and report layout, and Preview to display a rendered view of the the report. In each view, you can display multiple windows to help you design or view a rendered report.
Use Design view to define report data and the report layout. By default, when you create a Report Server project, Report Designer opens in Design view. Define a data source and data set, and drag report items from the Toolbox to the design surface and arrange them to create the report layout. Drag dataset fields to the report items to add data to the report. To organize data in groups in a Tablix data region, drag dataset fields to the Grouping pane.
Design Surface
The design surface is a visual designer that you use to create a report layout. You can drag report items from the Toolbox and add them to the design surface, and then configure their properties and alter their arrangement on the report.
By default in Design view, the design surface display includes the report body and the background. The shortcut menu on the background provides options to add a page header and page footer, and from the View menu, display a ruler and the Grouping pane.
Use the zoom control to increase or decrease the magnification of the report.
Report Data Pane
The Report Data pane contains the various types of data available to use in a report. The types of data include built-in fields, data sources, datasets, field collections, report parameters, and images.
Before you can use data in a report, it must appear in the Report Data pane, as described in the following list:
- Built-in Fields Reporting Services provides predefined report information such as the report name or the time the report was processed.
- Data sources with datasets and dataset fields A data source represents a name and connection to a source of data. Expand the data source node to view its report datasets.
Each dataset includes a query that specifies which data to retrieve from the data source. Expand the dataset to view the collection of fields specified by the dataset query.
- Report parameters To view all report parameters, including those that are generated automatically when a dataset query includes query parameters, expand the Parameters node.
- Images Expand the Images node to view a list of images available to a report.
Use the New button on the Report Data pane toolbar to add new items. After items appear in the Report Data pane, you can drag them to the design surface to lay out the data on the report page. For more information, see .
Toolbox
The Toolbox contains report items that you can drag to the design surface. Data regions are report items that you use to organize data on the report. Line, Table, Matrix, Chart, and Gauge are data regions. Other report items include Textbox, Rectangle, List, Image, and Subreport. Custom report items might also appear on this list if they have been installed and registered by your system administrator.
In Business Intelligence Development Studio which is integrated with Visual Studio, report items are objects instances and properties. When you add a report item to the design surface, and then select it, the properties for the selected instance appear in the Properties pane.
Grouping Pane
Use the Grouping pane to define groups for a Tablix data region. You can define row groups and detail groups for tables and row and column groups for matrices.
To define groups for a Chart or Gauge data region, select the data region on the design surface and use shortcut menus. For more information, see .
You can toggle the Advanced view of Grouping pane to show groups only or groups and group members. You must use group members to set properties that control the visibility of the rows and columns associated with a group, or the rules that renderers use to try to keep groups together on a page. For more information, see .
Default Mode
Use the default mode to view all row and column groups in a hierarchical format that shows the relationship of parent groups, child groups, adjacent groups, and detail groups. A child group appears under and at the next indent level compared to its parent group. An adjacent group appears at the same indent level as its peer or sibling groups.
When you select an item in the Row Groups or Column Groups pane, the related Tablix group cells are automatically selected on the design surface.
Use default mode to add, edit, or delete groups. For groups based a single dataset field, you can drag the field to the Row Groups or Column Groups pane. You can insert the group above or below an existing group. To add an adjacent group, right-click the sibling group, and use the shortcut menu.
Advanced Mode
Use the advanced mode to display static and dynamic row and column group members of the underlying Tablix report item.
INTERESTING VIDEO