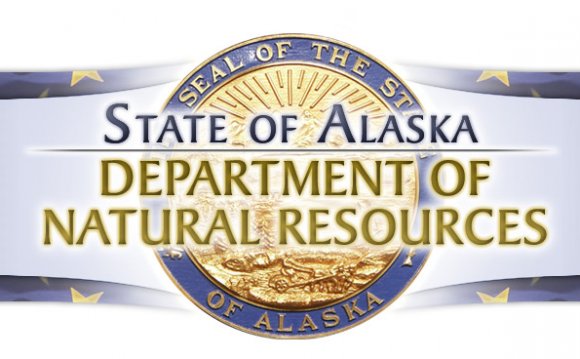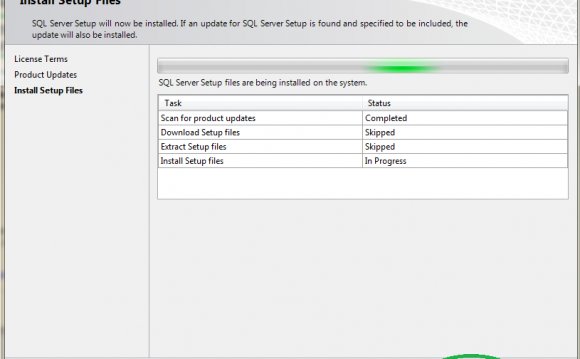
Some features in Integration Services use color-coding in the user interface to indicate status: for example, when a package runs, SSIS Designer shows the progress of the package by changing the color of the component icon from yellow to green or red. For more information about color-coding of status during package execution, see Debugging Data Flow.
In addition to color-coding the progress of the package, Integration Services outputs a summary of the status of a running package on the Progress tab. Detailed information and error messages that are generated by the runtime during package validation and package execution are also displayed in the Visual Studio Output window. Information about package status that is displayed in the Output window remains available after a package has run, until the window is cleared. For more information about the information displayed in the windows provided by Visual Studio 2008, see Debugging Control Flow.
Adding Annotations to Packages
In Integration Services, you can add annotations, or text labels, to a package on the design surface to make it self-documenting. The font, color, and size of the annotation text can be customized for more visibility. For more information about using annotations, see Using Annotations in Packages.
Keyboard Navigation in Integration Services
You can move between tool and design windows, select and customize data flow and control flow objects, or execute packages by using the standard keyboard shortcuts available in Microsoft Windows and in Visual Studio 2008.
The following procedures demonstrate the use of the keyboard to do basic design tasks in the SSIS Designer.
To create a project by using the keyboard
- Press CTRL+ESC to open the Start menu.
- Use the arrow keys to select Programs, Microsoft SQL Server 2008 R2, then Microsoft Visual Studio 2008 or SQL Server Business Intelligence Development Studio.
- Press CTRL+SHIFT+N to open the New Project dialog box.
- Press CTL+TAB to move through the panes in the dialog box. In each pane, use the arrow key to change the selection. Do not press ENTER until you have completed selections in all panes.
- In the New Project dialog box, for Project type, select Business Intelligence Projects. For Templates, select Integration Services. Optionally, type a name for the project in the Name box.
- Press ENTER. A new project is opened with the focus set to a new, blank package in Solution Explorer. The package name is Package.dtsx. The SSIS Designer opens the newly created package on the Control Flow design surface.
To create a data flow in a package by using the keyboard
- Open a package in Business Intelligence Development Studio. The designer opens to the Control Flow tab.
- Press CTRL+ALT+X to open the Toolbox.
- Use the DOWN arrow key to move through the items in the Tool box, and select the Data Flow component. Press ENTER. The item is added to the Control Flow tab of the designer.
- Press CTRL+TAB to view a list of all active files and active tool windows. Use the arrow keys to select the Properties window.
- Press TAB to move through the menu items in the Properties window. Select the Show Editor Link and press ENTER.. The SSIS Designer changes to the Data Flow tab.
To add a data flow source and connection manager to a package by using the keyboard
- Open a package in Business Intelligence Development Studio.
- Press ALT+V+D to open the designer.
- Press CTRL+TAB to open the list of active tool windows, and select the Properties window.
- In the Properties windows, press TAB to move through the menu items. Select the Show Editor Link and press ENTER.
- Press CTRL+ALT+X to open the Toolbox again, and use the DOWN arrow key to move through the Data Flow Sources, Data Flow Transformations, and Data Flow Destinations. Select the Flat File Source and press ENTER.
- Press ALT+S to open the SSIS menu. Select New Connection and press ENTER.
- In the Add SSIS Connection Manager dialog box, use the arrow keys to move through the list. Select FLATFILE and press ENTER.
- In the Flat File Connection Manager dialog box, use the TAB key to move through the dialog box. Select a text file and press ENTER to accept the defaults for column settings and so forth.
- Press CTRL+TAB to change the focus to the Data Flow tab of the SSIS Designer. Select the Flat File Source that you created in the preceding procedure.
- Press SHIFT+F10 to display the shortcut menu for the flat file source. Select Edit and press ENTER.
- In the Flat File Source Editor dialog box, use TAB to move through the options. Press ENTER to accept the defaults and close the Editor.
INTERESTING VIDEO


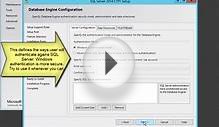

 InfoSTEP a Saama company that sells products in the areas of Business Intelligence, Corporate Governance, Risk Management, Data Integration, Data Quality, Data Services, Emerging Technologies, Cloud Computing, Master data management and IT Business Management...
InfoSTEP a Saama company that sells products in the areas of Business Intelligence, Corporate Governance, Risk Management, Data Integration, Data Quality, Data Services, Emerging Technologies, Cloud Computing, Master data management and IT Business Management...