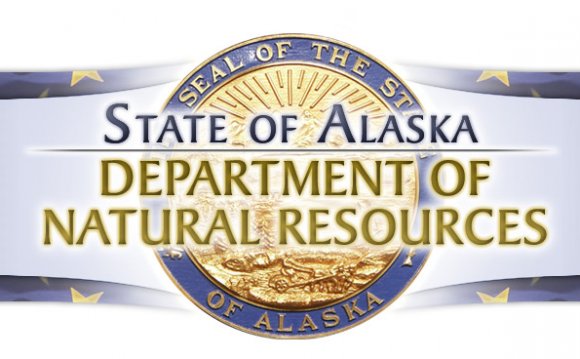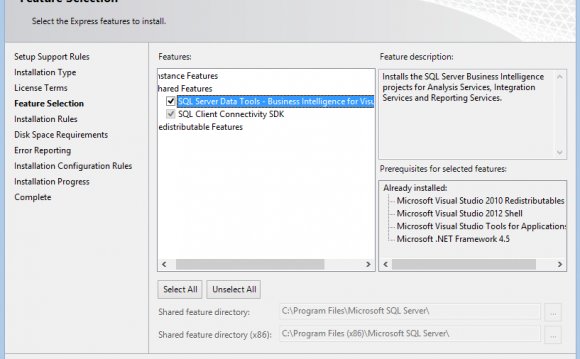
A Business Intelligence Development Studio Report Model project is the environment that you use to develop report models in Reporting Services. BI Development Studio is the Microsoft Visual Studio 2008 environment with enhancements that are specific to business intelligence solutions. For more information about the general features of Business Intelligence Development Studio, see .
In BI Development Studio, Reporting Services supports project types for report design, report model design, and a wizard for report design. This topic describes the Visual Studio components that are unique to Report Model projects. For more information about the other project types, see .
In a Report Model project, you can define data sources, design data source views, and create a model from the data source view. Use Solution Explorer to navigate between design views and to manage items in the project. From the Project menu, you can set project properties and publish the model to a report server. From the Reporting Model menu, you can create and reorder model items such as entities and perspectives.
When you select the Report Model Project, the Model Designer for Reporting Services opens. The Report Model Project is a template installed by Visual Studio that is available from the Business Intelligence Projects section of the New Projects dialog box. Model Designer is a graphical tool for creating report models based on SQL Server databases. By default, when you create a report model, only the Report Model tab is displayed.
- Report Model tab. On the Report Model tab, you can add or remove model objects.
- Data Source view tab.On the Data Source view tab, you can create a view for a single shared data source that specifies the data that you want to include in the model. The Data Source View tab is not open by default. To display it, double-click the name of the data source view in Solution Explorer.
Keyboard shortcuts Business Intelligence Development Studio provides many shortcut menus for quick access to frequently used commands. Shortcut menus are dynamic and can contain different options, depending on the user configuration and the current objects. For more information, see .
For more information about Model Designer, see . For more information about report model properties, see and .
When the Report Model tab is active in Business Intelligence Development Studio, you see a report model design surface and Reporting Model menu on the main menu bar. In addition, you can use the Properties window and Output window to help you design a report model.
Report Model Designer
The report model designer displays a design surface that is divided into two panes: the Tree view pane on the left side, and the List view pane on the right side. Tree view lists every entity that is contained in the model. List view displays items that are contained in the selected entity or folder. You can use shortcut menus in both views to add or delete items from the model.
Reporting Model Menu
The Reporting Model menu contains the following options:
- Autogenerate Use the Autogenerate option to update the report model if the underlying data source view or database has changed.
- New Entity Use to add a new entity to the report model.
- New Perspective Use to create a perspective. Perspectives are saved as a part of the report model.
- New Folder Use to create a folder in the report model.
- New Source Field Use to create a new source field in the selected entity.
- New Role Use to create a role in the selected entity.
- New Expression Use to create a field that contains an expression in the selected entity.
- New Filter Use to apply a filter to the selected entity.
- Move up Use to move the selected item up the list of items in the selected entity.
- Move down Use to move the selected item down the list of items in the selected entity.
View Menu
Use the View menu to display panes in the following windows:
- Output Use this option to display errors detected when automatically generating a model or publishing a model to the report server.
- Property Use this option to display the property values for the currently selected item on the design surface.
INTERESTING VIDEO